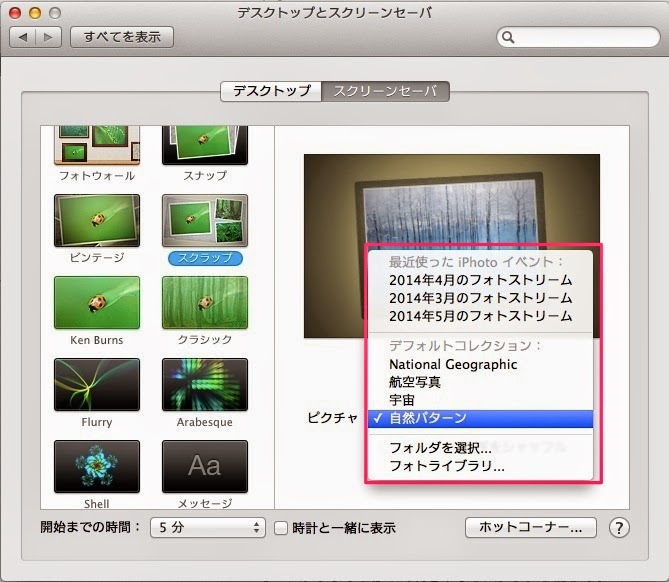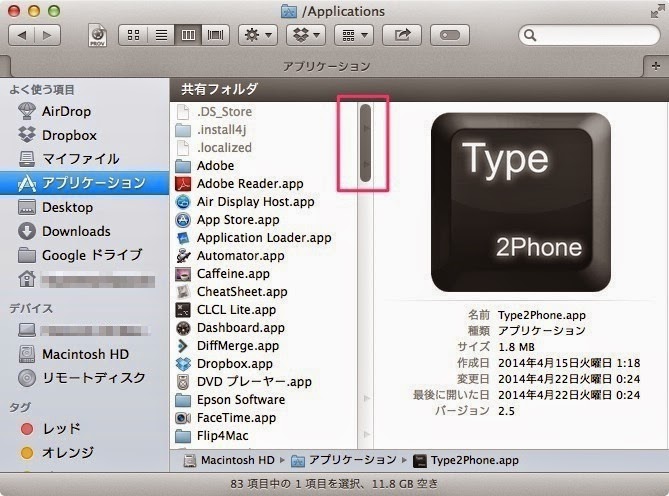システム環境設定 > デスクトップとスクリーンセーバ > スクリーンセーバ
画面右下の「ホットコーナー」ボタンから
スクリーンセーバをホットコーナーに割り当て可能です。
下記画像の設定ではマウスカーソルを画面左下に移動すると
強制的にスクリーンセーバが起動します。
スクリーンセーバ解除後のパスワード要求設定については
こちら
スクリーンセーバにiTunesアートワーク設定する
システム環境設定 > デスクトップとスクリーンセーバ > スクリーンセーバ
スクリーンセーバには幾つかのパターンが用意されています。
大きく分けると
・ピクチャ(スライドショー)
・メッセージ
・iTunesアートワーク
・ランダム
などでしょうか。
ピクチャ(スライドショー)では予め用意された
・National Geographic
・航空写真、
・宇宙
・自然パターン
の他にイメージフォルダ(画像の入ったフォルダ)を指定したり
iPhotoがインストールされている場合には最近のiPhotoイベント
フォトライブラリの選択が可能です。
iTunesにアートワークを登録して使用している人に
オススメなのが「iTunes Artwork」
iTunesに登録されてるアートワークが画面いっぱいに敷き詰めて表示され、
数秒おきにアートワークが入れ替わります。
スクリーンセーバのオプションから表示行数、
アートワークの入れ替わる時間を設定することが可能です。
スクリーンセーバには幾つかのパターンが用意されています。
大きく分けると
・ピクチャ(スライドショー)
・メッセージ
・iTunesアートワーク
・ランダム
などでしょうか。
ピクチャ(スライドショー)では予め用意された
・National Geographic
・航空写真、
・宇宙
・自然パターン
の他にイメージフォルダ(画像の入ったフォルダ)を指定したり
iPhotoがインストールされている場合には最近のiPhotoイベント
フォトライブラリの選択が可能です。
iTunesにアートワークを登録して使用している人に
オススメなのが「iTunes Artwork」
iTunesに登録されてるアートワークが画面いっぱいに敷き詰めて表示され、
数秒おきにアートワークが入れ替わります。
スクリーンセーバのオプションから表示行数、
アートワークの入れ替わる時間を設定することが可能です。
http://mac-system-setteing.blogspot.com/2014/07/blog-post_30.htmlスクリーンセーバにiTunesアートワーク設定する
スクリーンセーバを指定時間に起動する
システム環境設定 > デスクトップとスクリーンセーバ > スクリーンセーバ
スクリーンセーバはもともとブラウン管の焼きつきを防ぐ為に
使用されていましたが、最近では液晶がほとんどなので
本来の焼きつき防止としての役割は失われていますが
最近ではアクセサリーとして使用されることが多いようです。
スクリーンセーバの時間設定は「開始までの時間」から設定します。
画面に何も入力せずに指定時間経過するとスクリーンセーバが起動します。
スクリーンセーバはもともとブラウン管の焼きつきを防ぐ為に
使用されていましたが、最近では液晶がほとんどなので
本来の焼きつき防止としての役割は失われていますが
最近ではアクセサリーとして使用されることが多いようです。
スクリーンセーバの時間設定は「開始までの時間」から設定します。
画面に何も入力せずに指定時間経過するとスクリーンセーバが起動します。
http://mac-system-setteing.blogspot.com/2014/07/blog-post_97.htmlスクリーンセーバを指定時間に起動する
デスクトップの壁紙を変更する
システム環境設定 > デスクトップとスクリーンセイバ > デスクトップ
Macに標準で入っている壁紙に変更する場合は
画面左のツリーよりAppleを選択し画像を選びます。
無地の場合、標準で用意された色の他に自分でカスタマイズすることも可能です。
オリジナルの壁紙を設定したい場合はiPhotoをクリック
または左下のプラスボタンより画像を保存している
場所を選択します。
オリジナルの場合、お使いのパソコンの画面サイズと壁紙が
一致していない場合があるので表示方法を選択します。
・画面全体に表示
・画面に収まるサイズで表示
縦横比はそのままに縦と横のどちらかが
画面ちょうどに収まるように引き伸ばします。
・引き伸ばして画面全体に表示
縦横比は無視して画面ちょうどに収まるように引き伸ばします。
・中央に配置
画像サイズそのままで中央に表示します。
・タイル状に配置
画面全体が埋まるように画像をタイル状に敷き詰めます。
また壁紙をスライドショーのように変更することも可能です。
「ピクチャを変更」にチェックを入れてフォルダを選択すると
フォルダ内の壁紙が指定時間おきに変更されます。
通常はファイル名の昇順ですが「ランダムな順序」にチェックで
ランダムに壁紙を変更することが可能です。
「半透明メニューバー」にチェックをいれると画面上部の
メニューバーが半透明になり壁紙が透けて見えます。
Macに標準で入っている壁紙に変更する場合は
画面左のツリーよりAppleを選択し画像を選びます。
無地の場合、標準で用意された色の他に自分でカスタマイズすることも可能です。
オリジナルの壁紙を設定したい場合はiPhotoをクリック
または左下のプラスボタンより画像を保存している
場所を選択します。
オリジナルの場合、お使いのパソコンの画面サイズと壁紙が
一致していない場合があるので表示方法を選択します。
・画面全体に表示
・画面に収まるサイズで表示
縦横比はそのままに縦と横のどちらかが
画面ちょうどに収まるように引き伸ばします。
・引き伸ばして画面全体に表示
縦横比は無視して画面ちょうどに収まるように引き伸ばします。
・中央に配置
画像サイズそのままで中央に表示します。
・タイル状に配置
画面全体が埋まるように画像をタイル状に敷き詰めます。
また壁紙をスライドショーのように変更することも可能です。
「ピクチャを変更」にチェックを入れてフォルダを選択すると
フォルダ内の壁紙が指定時間おきに変更されます。
通常はファイル名の昇順ですが「ランダムな順序」にチェックで
ランダムに壁紙を変更することが可能です。
「半透明メニューバー」にチェックをいれると画面上部の
メニューバーが半透明になり壁紙が透けて見えます。
http://mac-system-setteing.blogspot.com/2014/07/blog-post_55.htmlデスクトップの壁紙を変更する
フォントが不鮮明、ギザギザ、ガタガタの場合に文字を滑らかにする
システム環境設定 > 一般
フォントが不鮮明、ギザギザ、ガタガタの場合は
「使用可能な場合はLCDで滑らかな文字を使用」に
チェックを入れてみて下さい。
フォントのエッジを減らすことにより文字を滑らかにしてくれます。
これがチェックなし時
これがチェック時
画像ではわかりづらいかと思うのでフォントが不鮮明な場合は
実際にためしてみてください。
文字が滑らかになるのがわかると思います。
フォントが不鮮明、ギザギザ、ガタガタの場合は
「使用可能な場合はLCDで滑らかな文字を使用」に
チェックを入れてみて下さい。
フォントのエッジを減らすことにより文字を滑らかにしてくれます。
これがチェックなし時
これがチェック時
画像ではわかりづらいかと思うのでフォントが不鮮明な場合は
実際にためしてみてください。
文字が滑らかになるのがわかると思います。
http://mac-system-setteing.blogspot.com/2014/07/blog-post_12.htmlフォントが不鮮明、ギザギザ、ガタガタの場合に文字を滑らかにする
最近使った項目の表示数を変更するには
システム環境設定 > 一般
メニューバーに左上にあるリンゴマークをクリックすると
最近使った項目というメニューがあり最近使った
アプリケーションや書類を10個まで表示してくれる便利機能がある。
最近使った項目の表示数の変更を行うのが以下
標準では10個表示になっているので物足りない人は
表示件数を増やしてみてはいかがでしょう?
最大で50まで設定可能です。
ちなみに「なし」を設定すると「最近使った項目」自体が表示されなくなります。
メニューバーに左上にあるリンゴマークをクリックすると
最近使った項目というメニューがあり最近使った
アプリケーションや書類を10個まで表示してくれる便利機能がある。
最近使った項目の表示数の変更を行うのが以下
標準では10個表示になっているので物足りない人は
表示件数を増やしてみてはいかがでしょう?
最大で50まで設定可能です。
ちなみに「なし」を設定すると「最近使った項目」自体が表示されなくなります。
http://mac-system-setteing.blogspot.com/2014/07/blog-post_47.html最近使った項目の表示数を変更するには
アプリケーション起動時に前回開いていたウィンドウを同時に開く
システム環境設定 > 一般
「アプリケーションを終了する時にウィンドウを閉じる」のチェックを外すと
アプリケーション終了した後に再度アプリケーションを起動すると
前回開いていたウィンドウも同時に開くことができる。
http://mac-system-setteing.blogspot.com/2014/07/blog-post_70.htmlアプリケーション起動時に前回開いていたウィンドウを同時に開く
書類を変更した場合に保存をするかどうかのアラートを出す
システム環境設定 > 一般
「書類を閉じるときに変更内容を保持するかどうか」を確認にチェックを入れると
書類に更新があった場合は保存するかどうかのアラートが表示される。
上記のチェックを外すと書類に変更を加えた後に閉じると
アラートが出ずに書類が閉じられる。
書類変更後に保存せずにうっかり閉じてしまった時のことを考えるを
チェックを入れる方がオススメですね!!
書類変更するたびに毎回アラートが出て煩わしい人は
チェックを外してみて下さい。
「書類を閉じるときに変更内容を保持するかどうか」を確認にチェックを入れると
書類に更新があった場合は保存するかどうかのアラートが表示される。
上記のチェックを外すと書類に変更を加えた後に閉じると
アラートが出ずに書類が閉じられる。
書類変更後に保存せずにうっかり閉じてしまった時のことを考えるを
チェックを入れる方がオススメですね!!
書類変更するたびに毎回アラートが出て煩わしい人は
チェックを外してみて下さい。
http://mac-system-setteing.blogspot.com/2014/07/blog-post_72.html書類を変更した場合に保存をするかどうかのアラートを出す
スクロールバークリック時の挙動を変更する
システム環境設定 > 一般
スクロールバーのクリック時の設定を変更することにより
クリック時の挙動を変更することができる。
スクロールバーをクリックした際に1ページづつ進めたい場合は
「次のページへ移動」を選択する。
この場合、例えスクロールバーの一番下をクリックしたとしても
1ページ文しかスクロールしない。
こちらは「クリックされた場所にジャンプ」選択時
ページ数に関係なくクリックした位置までスクロールする。
スクロールバーのクリック時の設定を変更することにより
クリック時の挙動を変更することができる。
スクロールバーをクリックした際に1ページづつ進めたい場合は
「次のページへ移動」を選択する。
この場合、例えスクロールバーの一番下をクリックしたとしても
1ページ文しかスクロールしない。
こちらは「クリックされた場所にジャンプ」選択時
ページ数に関係なくクリックした位置までスクロールする。
http://mac-system-setteing.blogspot.com/2014/07/blog-post_29.htmlスクロールバークリック時の挙動を変更する
ウィンドウのスクロールバーを非表示にする
システム環境設定 > 一般
スクロールバーは完全に非表示にすることはできない。
可能な設定は以下
「スクロール時に表示」にチェックを入れればスクロールせずに
静止している時にはスクロールバーが表示されない。
通常は静止時にはスクロールバーが出ない設定になっている。
常にバーを表示したい場合は「常に表示」にチェック。
http://mac-system-setteing.blogspot.com/2014/07/blog-post_28.htmlウィンドウのスクロールバーを非表示にする
Finderサイドバーのアイコンサイズを変更する
システム環境設定 > 一般
Finderのサイドバーに表示されているアイコンの大きさを変更します。
大中小の3段階で設定可能です。
以下の画像は「中」と「大」
中
大
Finderのサイドバーに表示されているアイコンの大きさを変更します。
大中小の3段階で設定可能です。
以下の画像は「中」と「大」
中
大
http://mac-system-setteing.blogspot.com/2014/07/finder.htmlFinderサイドバーのアイコンサイズを変更する
強調表示色(文字選択色、ファイル選択色)を変更する
システム環境設定 > 一般
文字を選択した時、ファイルを選択した時の強調表示色を
変更してみましょう!
標準ではブルーが設定されていますが以下の色に変更可能です。
次にファイル選択
初期表示のブルーが見づらいと感じる方は変更してみてください。
文字を選択した時、ファイルを選択した時の強調表示色を
変更してみましょう!
標準ではブルーが設定されていますが以下の色に変更可能です。
- グラファイト
- シルバー
- ブルー
- ゴールド
- レッド
- オレンジ
- グリーン
- パープル
- その他(カラーパネルより選択)
今回はゴールドに変更してみます。
まずはテキスト選択時
次にファイル選択
初期表示のブルーが見づらいと感じる方は変更してみてください。
http://mac-system-setteing.blogspot.com/2014/07/blog-post.html強調表示色(文字選択色、ファイル選択色)を変更する
Macの外観、ボタンやチェックボックス、選択色の変更をする
システム環境設定 > 一般
Macの外観、ボタンやチェックボックス、選択色の変更をするには
アピアランスの変更を行います。
デフォルトはブルーになっていますがグラファイトに変更してみましょう!
ウィンドウの閉じるボタンやチェックボックスラジオボタンの色が
グラファイトに変更されました!
上記以外にもプルダウンを選択した時の色や
テキストエリアをクリックした時の色、
ボタンの色が変わっていると思います。
確認してみてください!!
Macの外観、ボタンやチェックボックス、選択色の変更をするには
アピアランスの変更を行います。
デフォルトはブルーになっていますがグラファイトに変更してみましょう!
ウィンドウの閉じるボタンやチェックボックスラジオボタンの色が
グラファイトに変更されました!
上記以外にもプルダウンを選択した時の色や
テキストエリアをクリックした時の色、
ボタンの色が変わっていると思います。
確認してみてください!!
http://mac-system-setteing.blogspot.com/2014/07/mac.htmlMacの外観、ボタンやチェックボックス、選択色の変更をする
登録:
投稿 (Atom)